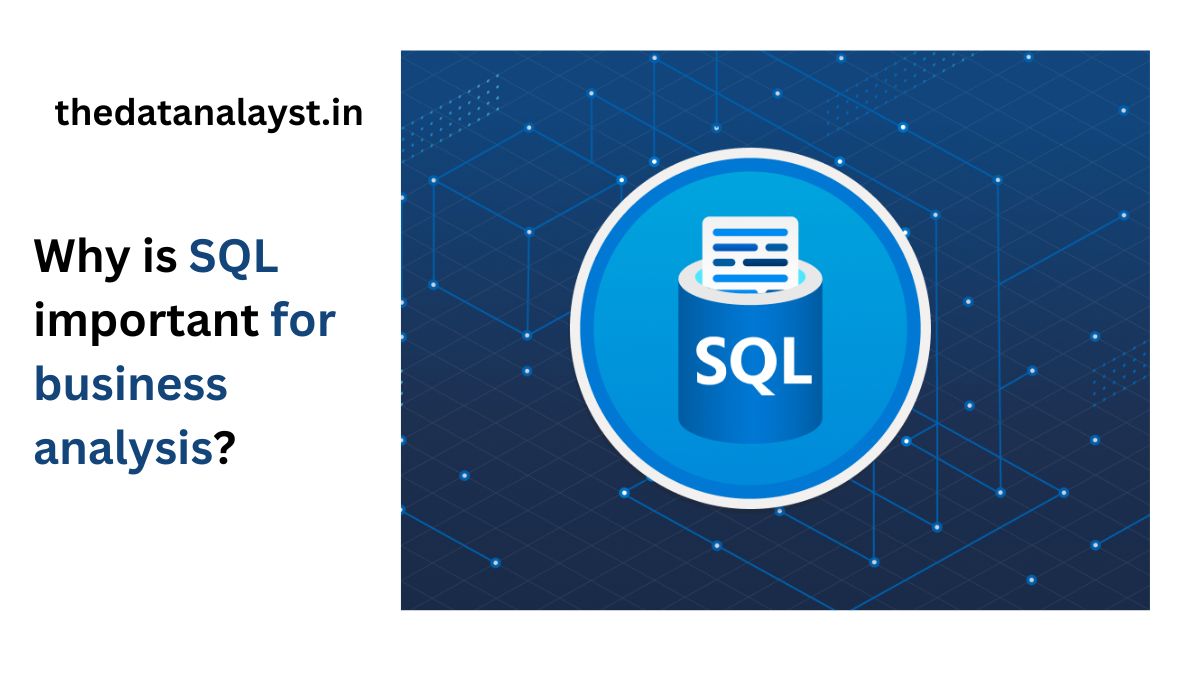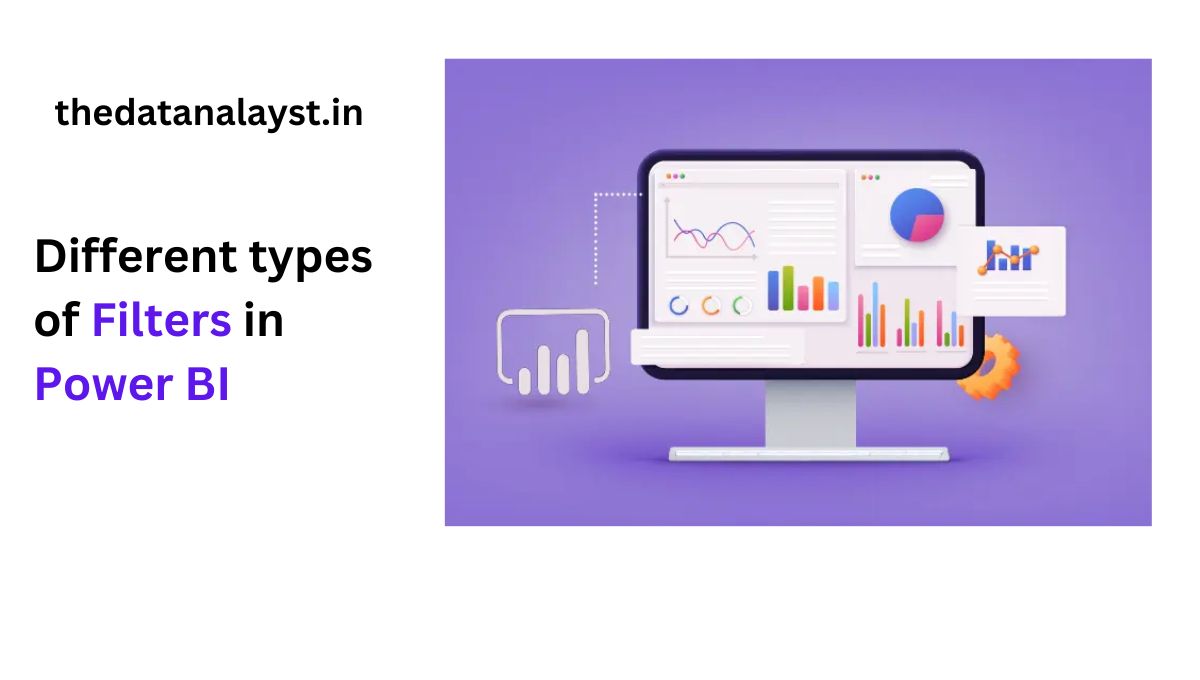After a long time wait and after so many requests Microsoft finally dropped a update in Power BI which Power BI dark mode.
So basically now you can change the view on your Power BI from light mode to dark mode and in this article we will help you understand that How to Enable Dark Mode In Power BI.
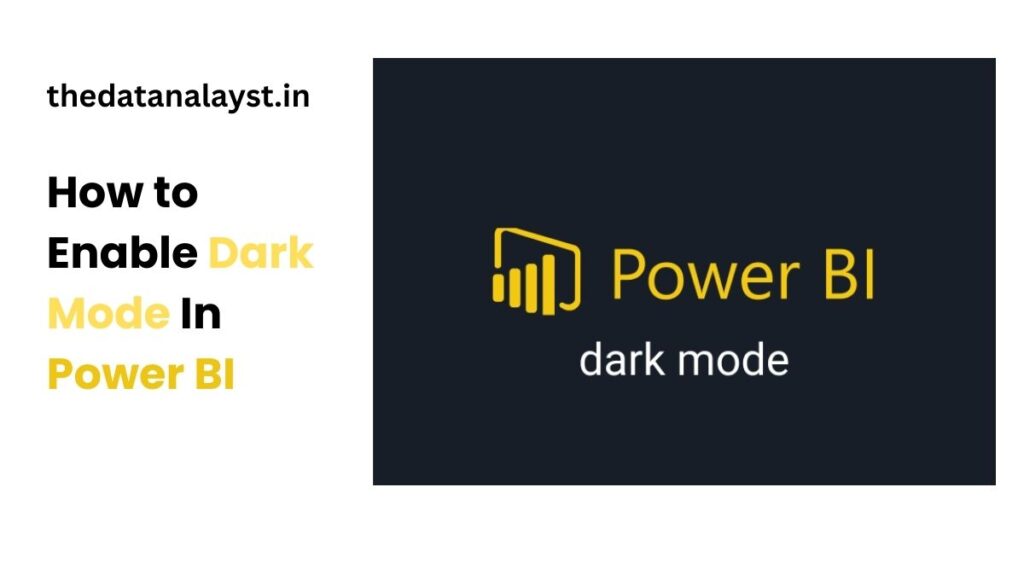
How to Enable Dark Mode In Power BI
So following is step by step guide that will help enable dark mode in Power BI.
5 Step process to Enable Dark Mode
Step 1: Access Power BI Desktop
- Ensure you have the latest version of Power BI Desktop installed on your computer, check on Microsoft website and in app go to help and click about and see if your version is latest else update it.
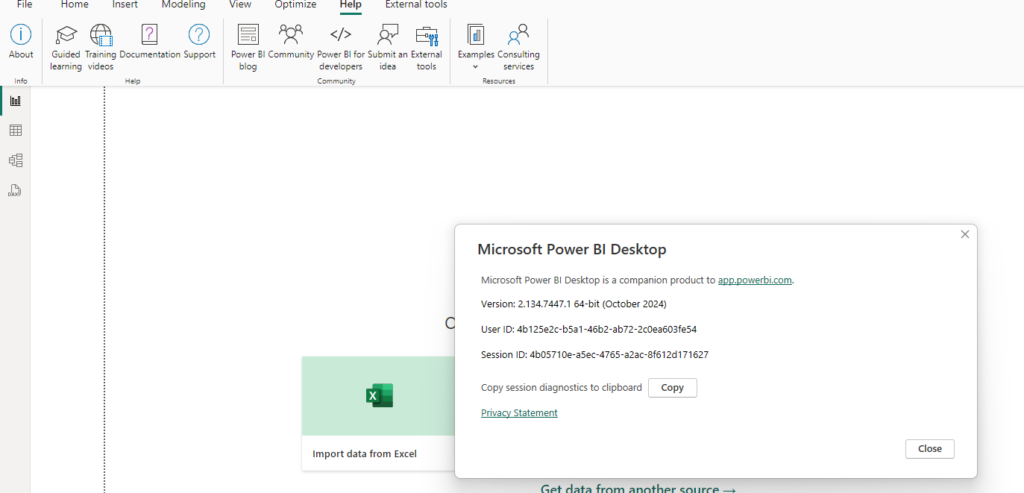
- Launch the application.
Step 2: Navigate to Settings
- Click on the “File” tab located in the top-left corner of the Power BI Desktop window.
- Select “Options and settings,” followed by “Options.”
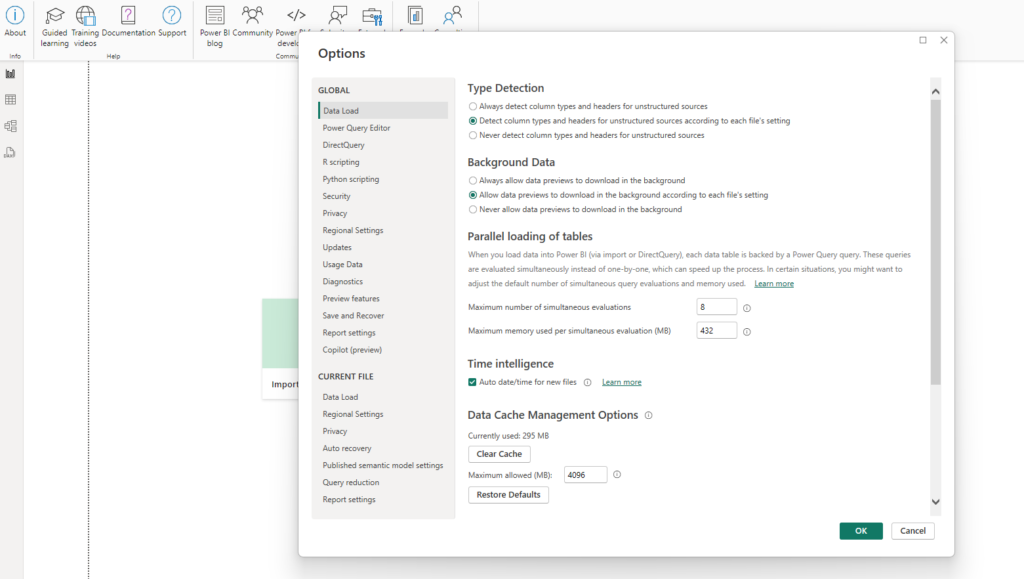
Step 3: Choose Theme
- Go to Report settings go to Customize appearance .
- From the dropdown menu, select “Dark.”
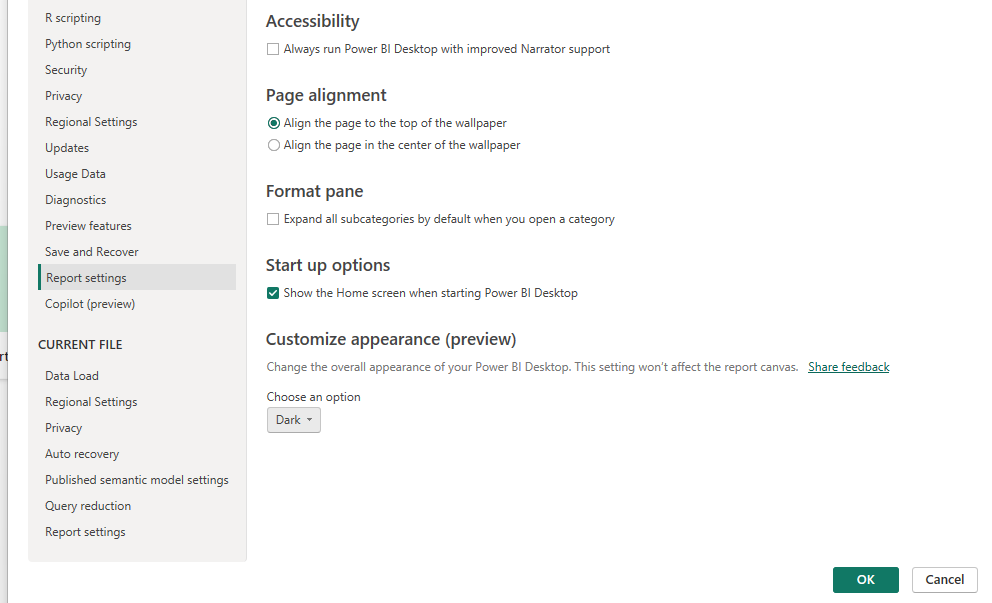
Step 4: Apply Changes
- Click the “OK” button to save your changes.
Step 5: Enjoy Dark Mode
- Your Power BI Desktop interface should now be in dark mode. Notice the darker background, text, and visual elements.
Additional Tips
- Customize Appearance: While dark mode is enabled, you can further customize the appearance of your Power BI reports by adjusting font colors, background images, and other visual elements.
- Check for Updates: Ensure you have the latest version of Power BI Desktop installed to access the most recent features and improvements, including potential enhancements to dark mode functionality.
Conclusion
Enabling dark mode in Power BI is a straightforward process that can significantly improve your reporting experience. By following these simple steps, you can create a more visually appealing and comfortable environment for your data analysis tasks.